![]()
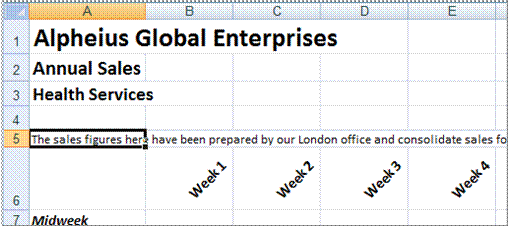 Microsoft Excel will allow long cell entries to spill across to other adjacent cells to the right as long as those cells are empty. If those cells contain data the spill-over will be chopped off. If you need
Microsoft Excel will allow long cell entries to spill across to other adjacent cells to the right as long as those cells are empty. If those cells contain data the spill-over will be chopped off. If you need
to place long text entries in a cell you can arrange for Microsoft Excel to wrap the text within the cell and also merge that cell with others to accommodate the longer text entry.
![]()
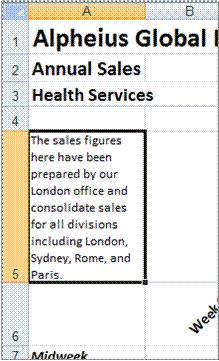
![]()
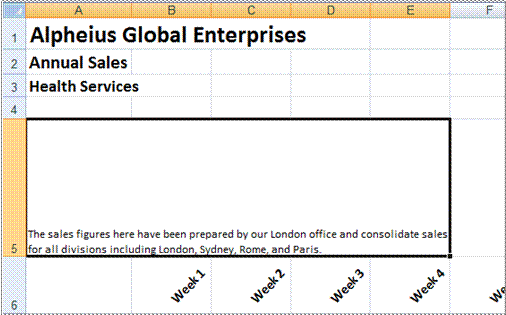
Try This Yourself: |
|
Open File |
Before starting this exercise you MUST open the file E723 Cell Alignment_9.xlsx... |
|
Click in cell A5 |
|
Click on the Expand Formula Bar tool |
|
Click on the Wrap Text command |
|
Hold down the |
|
Click on the drop arrow |
|
Move the mouse pointer to the bottom of the row 5 heading border and drag the row height up until you reach 30 points |
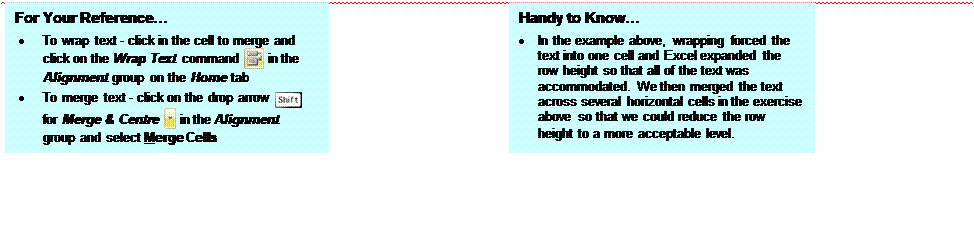
Font Formatting
Tasks: |
|
|
Before starting this exercise you MUST have completed all of the topics in the chapter Font Formatting… |
|
Open the workbook called PE_Font Formatting.xlsx (it can be found in the same folder as the student files) |
|
Format the heading in cell A1 as Cambria, 36 pt, bold, Orange Accent 2 |
|
Format the other headings as bold, italic or underline as shown on the following page |
|
Use Orange, Accent 2, Lighter 80% to fill the area behind the headings as shown on the following page |
|
Add the superscript 1 in cell H3 and in cell B27 with the following comment |
|
Use the Save As command to save the workbook as PE_Font Formatting (Completed).xlsx |
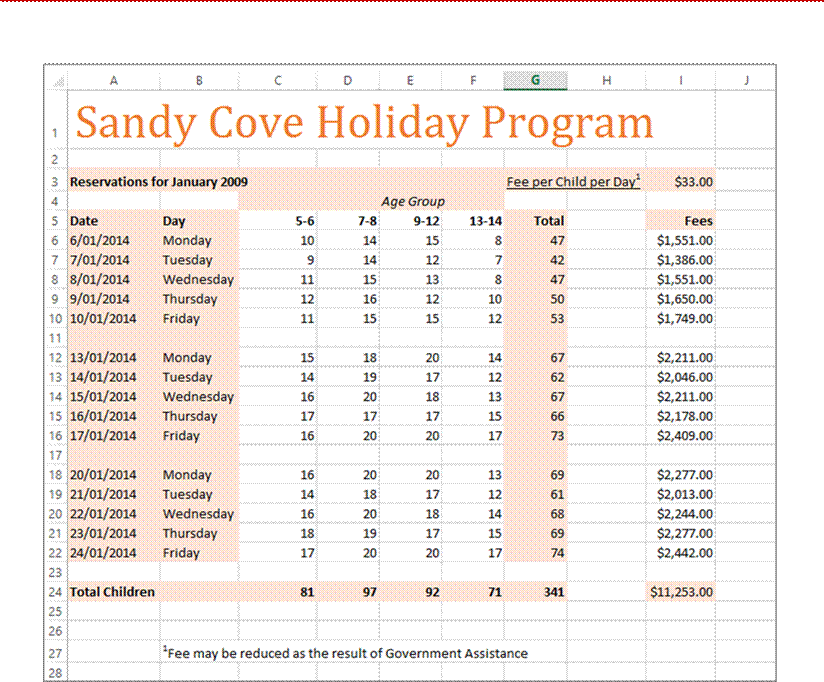
Cell Alignment
![]()
Tasks: |
Completed: |
|
|
Before starting this exercise you MUST have completed all of the topics in the chapter Cell Alignment… |
|
|
Open the workbook called PE_Cell Alignment1.xlsx (it can be found in the same folder as the student files) |
c |
|
Right-align the fees |
c |
|
c |
|
|
Left align the range B6:B21 |
|
|
c |
|
|
Centre align cells B23, B25 and B27 |
|
|
c |
|
|
Use the Save As command to save the workbook as PE_Cell Alignment1 (Completed).xlsx |
|
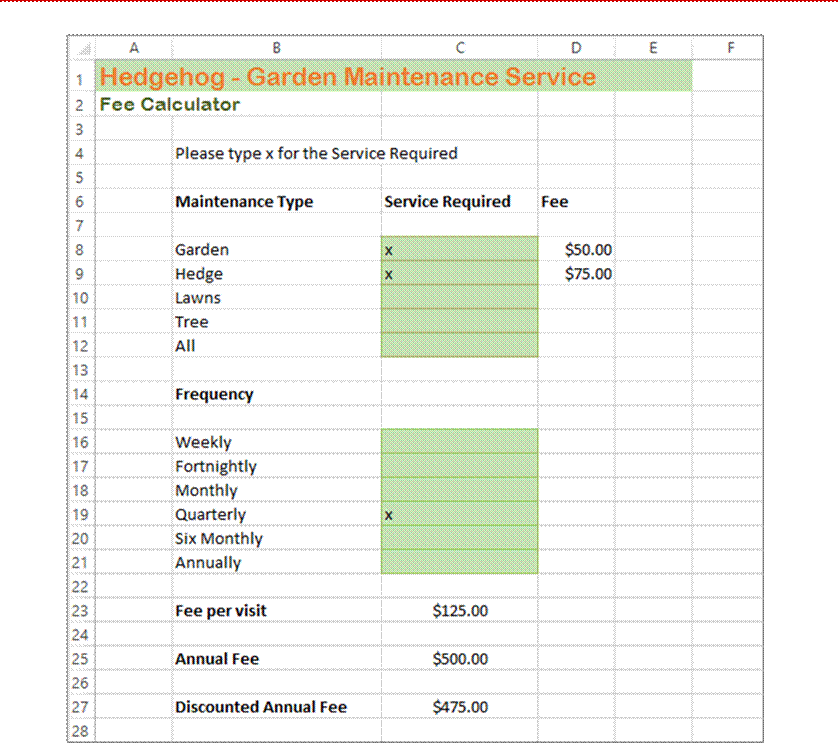
Number Formatting
![]()
Tasks: |
Completed: |
|
|
Before starting this exercise you MUST have completed all of the topics in the chapter Number Formatting… |
|
|
Open the workbook called PE_Number Formatting.xlsx (it can be found in the same folder as the student files) |
c |
|
On the Cargo worksheet, apply formatting to the dates and figures so that they appear as shown in sample A on the next page |
c |
|
On the Purchases worksheet, apply formatting so that the figures appear as shown in sample B on the following page |
c |
|
Use the Save As command to save the workbook as PE_Number Formatting (Completed).xlsx |
c |
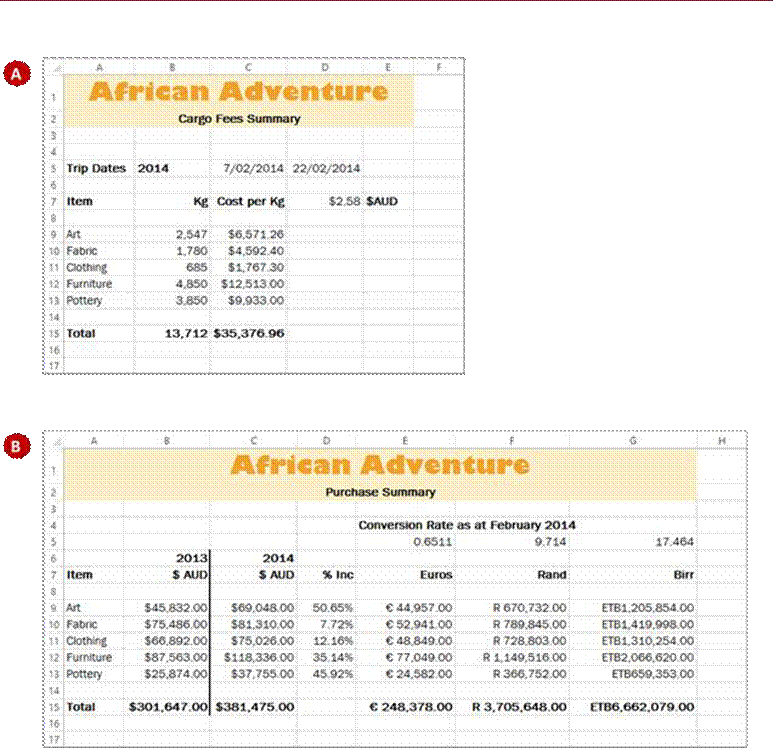
Imagine having to create a formula that calculated the monthly payments on a loan, or the average of over 100 cells – these would require complex or long formulas that would be
time consuming to develop. This is the role of hundreds of arithmetic functions that have been pre-programmed in Excel for you.
![]()
![]()
Functions are simply pre-programmed formulas already provided for you in Excel which can perform calculations covering a wide range of categories including statistics, date and time arithmetic, financial calculations, lists, engineering, and more.
Just like normal formulas that you create, functions must start with an equal sign. The equal sign is then followed by the name of the function (usually a descriptive name which indicates the purpose of the function). Most functions also require additional information known as arguments which are supplied to the function in brackets after the function name. Functions are therefore written as follows:
The arguments are quite often cell or range references that contain values that can be used in the function. For example, the commonest function is the SUM function which, as its name suggests, is used to sum or add values together. If you wanted to add all of the values in the cells from B10 to D15 you would write this function as:
=SUM(B10:D15)
As you can see this is much simpler than writing your own referential formula which would look like:
=B10+B11+B12+B13+B14+B15+D10+D11+D12+D13+D14+D15
Imagine writing and proofing a formula where you had to add 200 cells!
If you are familiar with the function that you need you can type it into a cell exactly the same way you type any other formula. If you are not sure if Excel has a function or you can’t quite remember how it is written you can use the Insert Function tool ![]() on the Formula Bar to assist you. When you click on this tool the Insert Function dialog box will be presented to you which lists the most recently used or common functions and also allows you to search for other functions that you might need.
on the Formula Bar to assist you. When you click on this tool the Insert Function dialog box will be presented to you which lists the most recently used or common functions and also allows you to search for other functions that you might need.
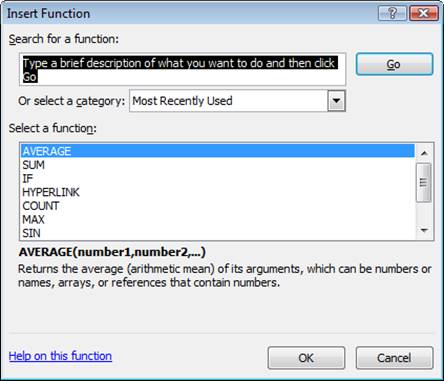
The Insert Function dialog box will also type the function out for you and then provide you with a further dialog box to guide you through the process of specifying the arguments that the function needs to perform its calculation.
One of the most used functions is the SUM function. This function allows you to add the values in a range of cells. The function is written as: =SUM(range or ranges to add). You can
type the function, and then use the pointing technique to fill in the arguments. Excel then paints marquees around the cells involved helping you to track your progress.
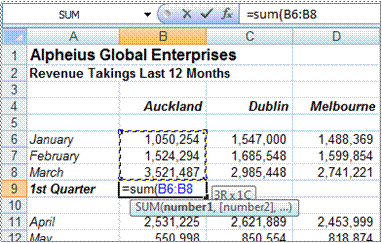
![]()
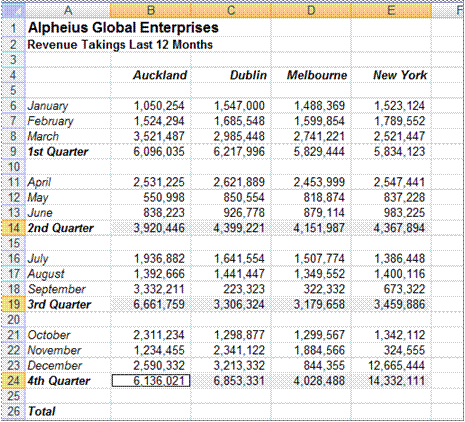
![]()
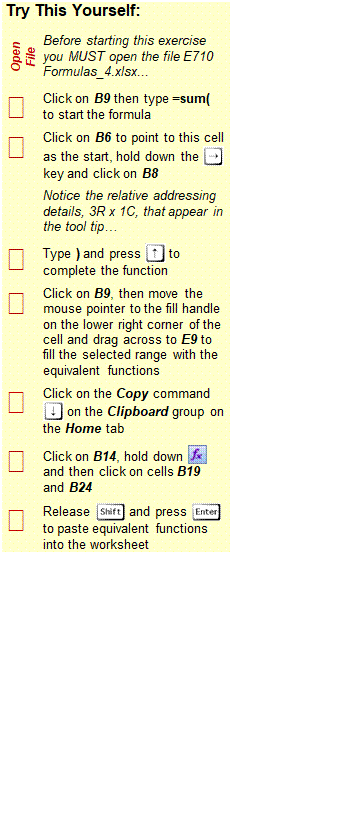
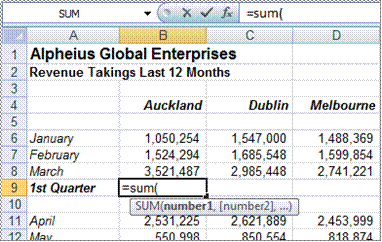
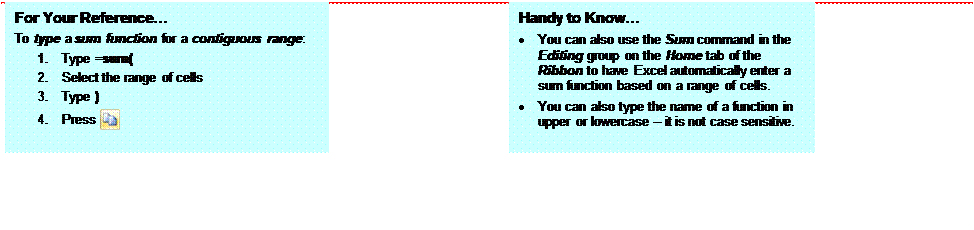
Source: https://www.sgul.ac.uk/about/our-professional-services/information-services/library/documents/training-manuals/Excel-Fundamentals-Manual.pdf
Web site to visit: https://www.sgul.ac.uk
Author of the text: indicated on the source document of the above text
If you are the author of the text above and you not agree to share your knowledge for teaching, research, scholarship (for fair use as indicated in the United States copyrigh low) please send us an e-mail and we will remove your text quickly. Fair use is a limitation and exception to the exclusive right granted by copyright law to the author of a creative work. In United States copyright law, fair use is a doctrine that permits limited use of copyrighted material without acquiring permission from the rights holders. Examples of fair use include commentary, search engines, criticism, news reporting, research, teaching, library archiving and scholarship. It provides for the legal, unlicensed citation or incorporation of copyrighted material in another author's work under a four-factor balancing test. (source: http://en.wikipedia.org/wiki/Fair_use)
The information of medicine and health contained in the site are of a general nature and purpose which is purely informative and for this reason may not replace in any case, the council of a doctor or a qualified entity legally to the profession.
The texts are the property of their respective authors and we thank them for giving us the opportunity to share for free to students, teachers and users of the Web their texts will used only for illustrative educational and scientific purposes only.
All the information in our site are given for nonprofit educational purposes